If you use Google Maps in your vehicle and also enjoy using Android Auto so that you can view the map and other content on your vehicle’s screens, be sure that you change the default viewing settings. Normally, the setting you will see is called Map View. However, the Satellite View is far superior and offers you a depth of understanding of your surroundings greater than that offered by conventional navigation systems. A second setting to employ is “traffic.” This will help you to see traffic in real-time.
Satellite View
Google Earth is a big deal. Folks have been amazed by its detail and clarity since it was first introduced. The great thing about most Google products, other than being free of charge, is that they work together quite well. In the case of Android Auto and Google Maps, the images of Google Earth make for a perfect pairing. You can see the actual buildings around you to scale and even see things like alleys, parking lots, bridges, and all the other things helpful to be aware of when driving or navigating.
Traffic Mode
Enabling real-time traffic is a no-brainer. The most significant benefit of Google Maps is its ability to see the road conditions in real-time, plot the smartest course to take, and re-route you as conditions change. You can also see the conditions of traffic ahead in color codes. Green means speed limit or faster traffic flow, orange means a slight slowdown, no big deal, and red means the traffic is heavy or stopped. Nifty icons explain why. Perhaps a work crew or accident has reduced the lanes from four down to two.
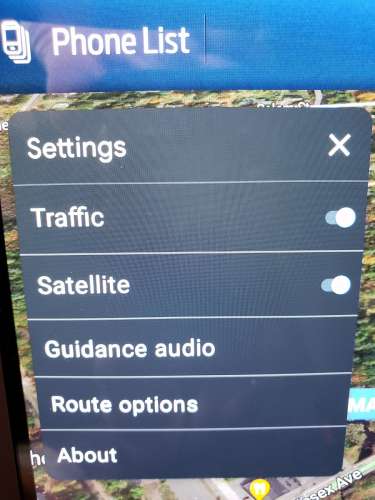
Turning On Satellite and Traffic Modes
After you have turned on Android AUto and your phone is synched and displaying the map on the screen, look for the gear symbol that stands for settings. In my view, it is normally in the bottom left corner of my screen (regardless of what vehicle I happen to be in). Click that open to see the image above. As you can see, there are sliders to enable Satellite and Traffic. Slide them to the right to turn on these features.
If this story was helpful to you, please let us know in the comments below. If you have another tip or trick you’d like to suggest we illustrate in a similar story, please do mention it.
John Goreham is a long-time New England Motor Press Association member and recovering engineer. John's interest in EVs goes back to 1990 when he designed the thermal control system for an EV battery as part of an academic team. After earning his mechanical engineering degree, John completed a marketing program at Northeastern University and worked with automotive component manufacturers, in the semiconductor industry, and in biotech. In addition to Torque News, John's work has appeared in print in dozens of American news outlets and he provides reviews to many vehicle shopping sites. You can follow John on TikTok @ToknCars, on Twitter, and view his credentials at Linkedin










